블로그 포스팅에 움짤을 사용하면 사진이 움직여서 퀄리티도 좋아 보이고 한 번 더 눈이 가게 됩니다.
여러분 움짤 어떻게 만드셨나요?
움짤 만드는 편리한 앱이 있어서 소개해보려 합니다.
이 어플은 간편하게 편집 가능하고 움짤 길이도 조절과 화질 조절이 가능했어요.
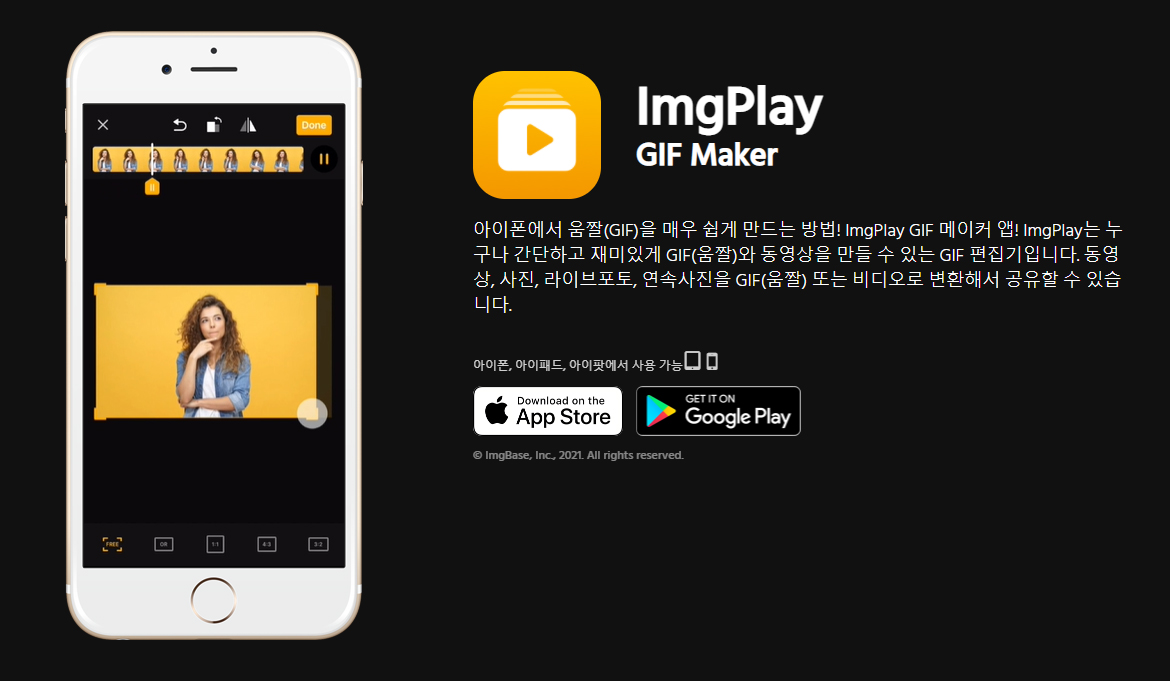
ImgPlay라는 앱입니다.
안드로이드와 iOS에서 모두 사용 가능해서 갤럭시와 아이폰 모두 다운받아 사용할 수 있습니다.
사진, 영상, 라이브 포토로 움짤을 만들 수 있어요.
자르기, 필터, 텍스트, 스티커, 로고 삽입 등의 기능이 있어서 편하게 편집이 가능합니다.
또 움짤 속도 조절 가능하고 화질도 선택할 수 있습니다.
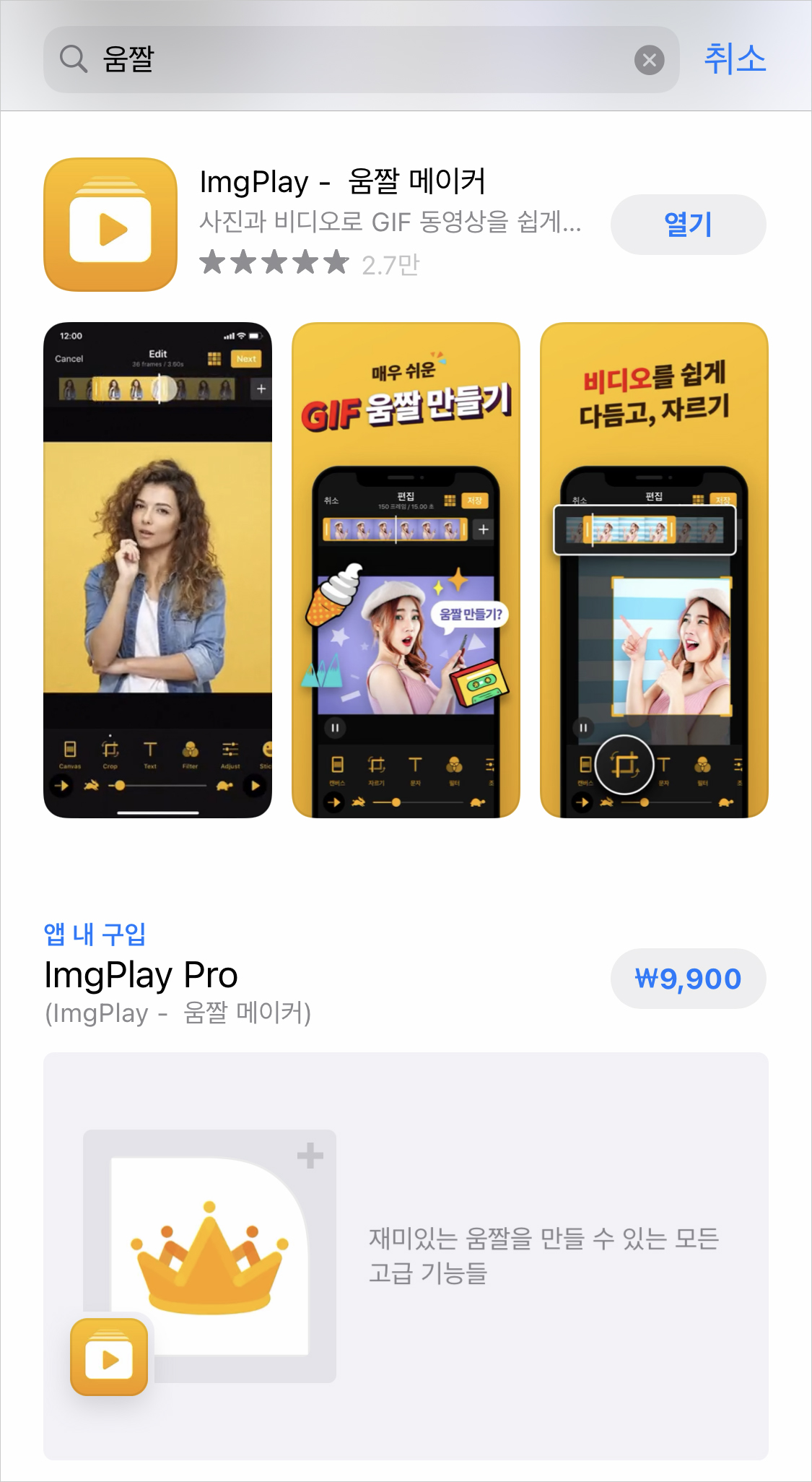
저는 아이폰을 사용하고 있어서 아이폰 기준으로 말씀 들릴게요.
앱스토어에서 움짤이라고 검색하면 ImgPlay가 뜹니다.
앱은 무료로 사용할 수 있고 프로버전은 유료로 사용할 수 있습니다.
무료는 움짤을 저장할 때마다 ImgPlay 워터마크가 들어가 있어요.
유료는 워터마크 없이 사용할 수 있고 무료보다 다양한 기능들을 사용할 수 있습니다.
저도 유료로 사용할까 생각 중이에요.
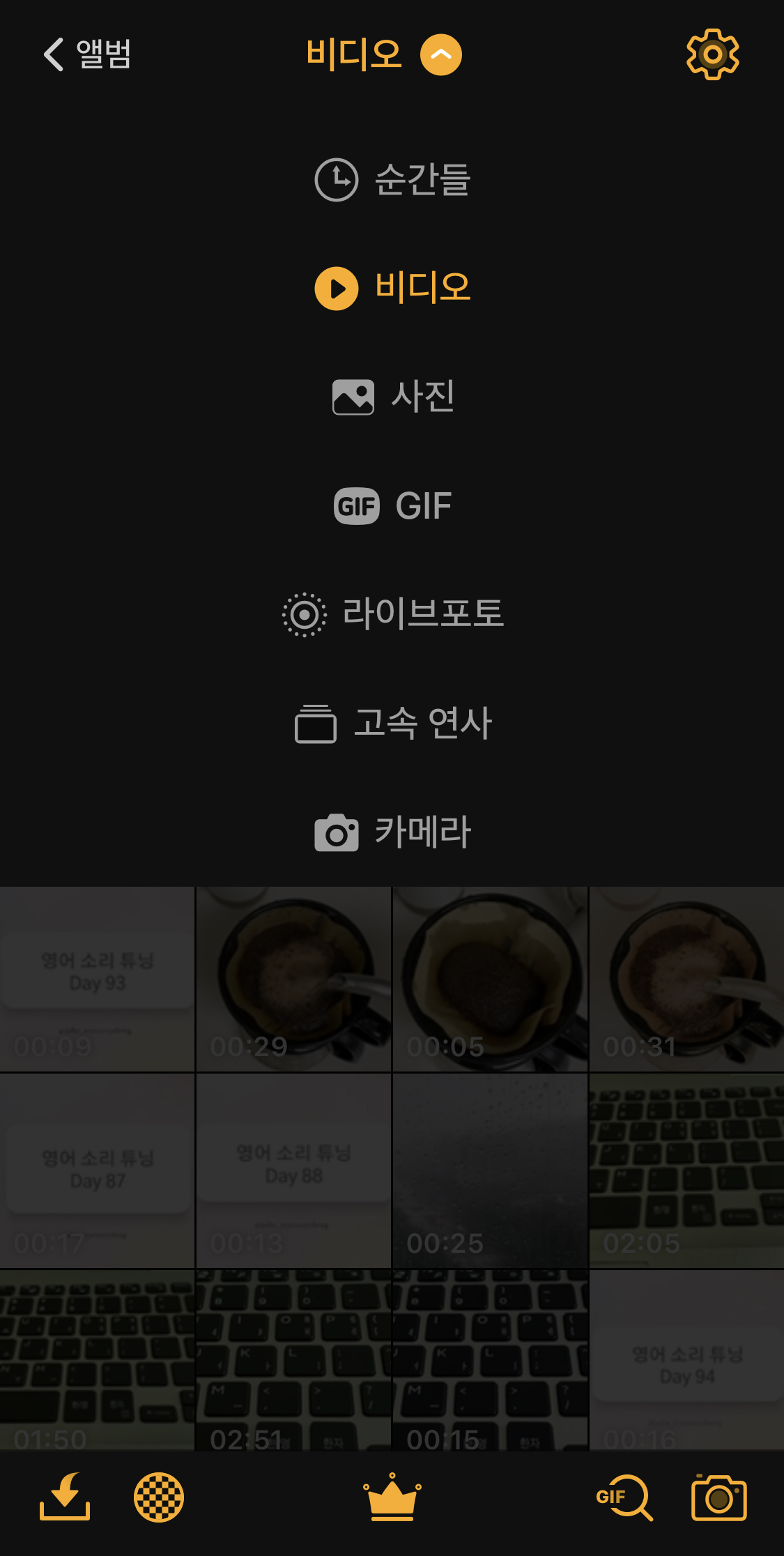
앱에 들어가면 이런 화면이 뜹니다.
비디오, 사진, GIF, 라이브 포토, 고속 연사 순으로 되어 있습니다.
원하는 형식으로 들어가서 움짤로 사용할 파일을 선택해 주세요.
카메라 탭을 클릭하면 직접 촬영해서 움짤을 만들 수 있습니다.
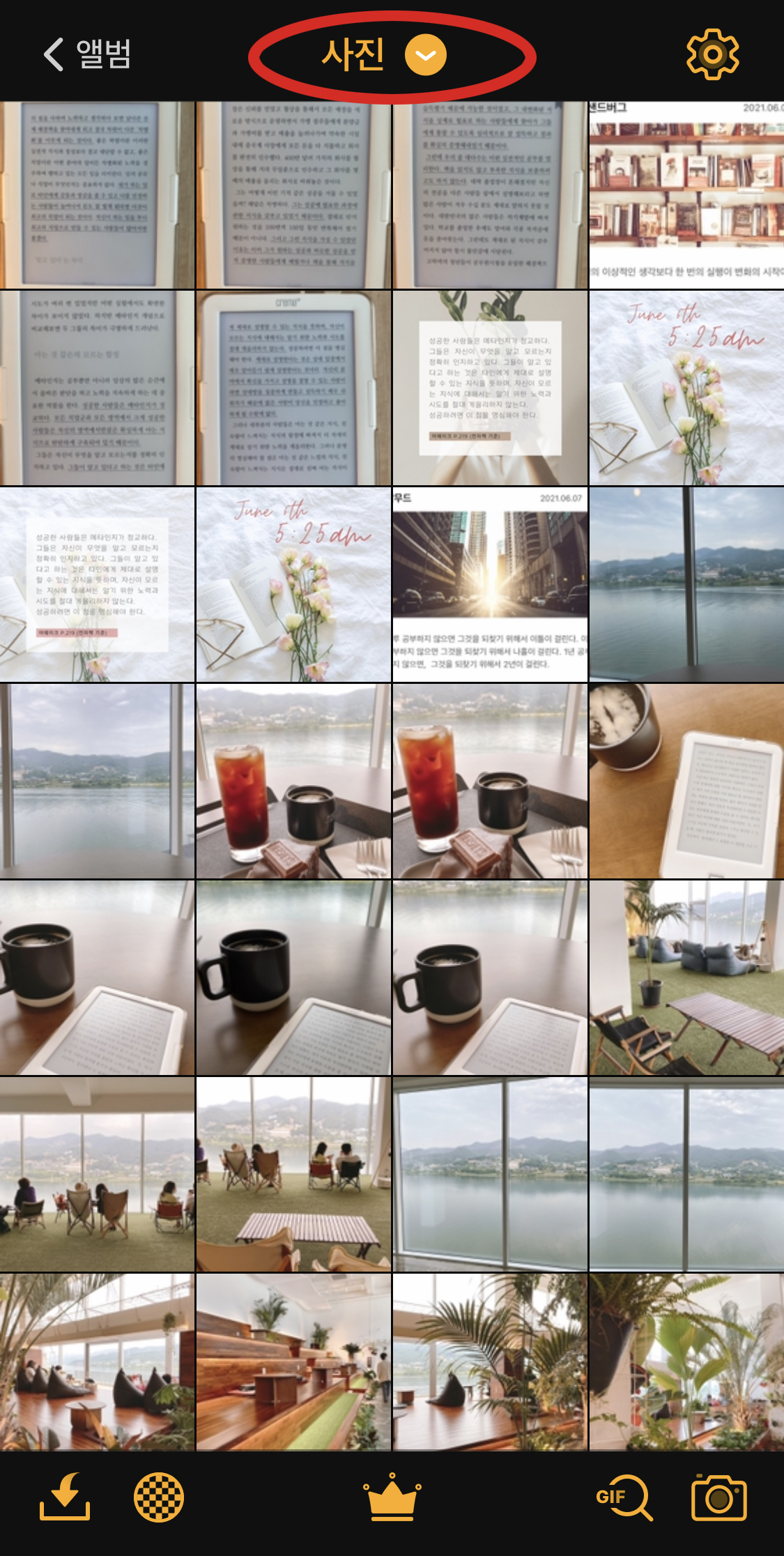
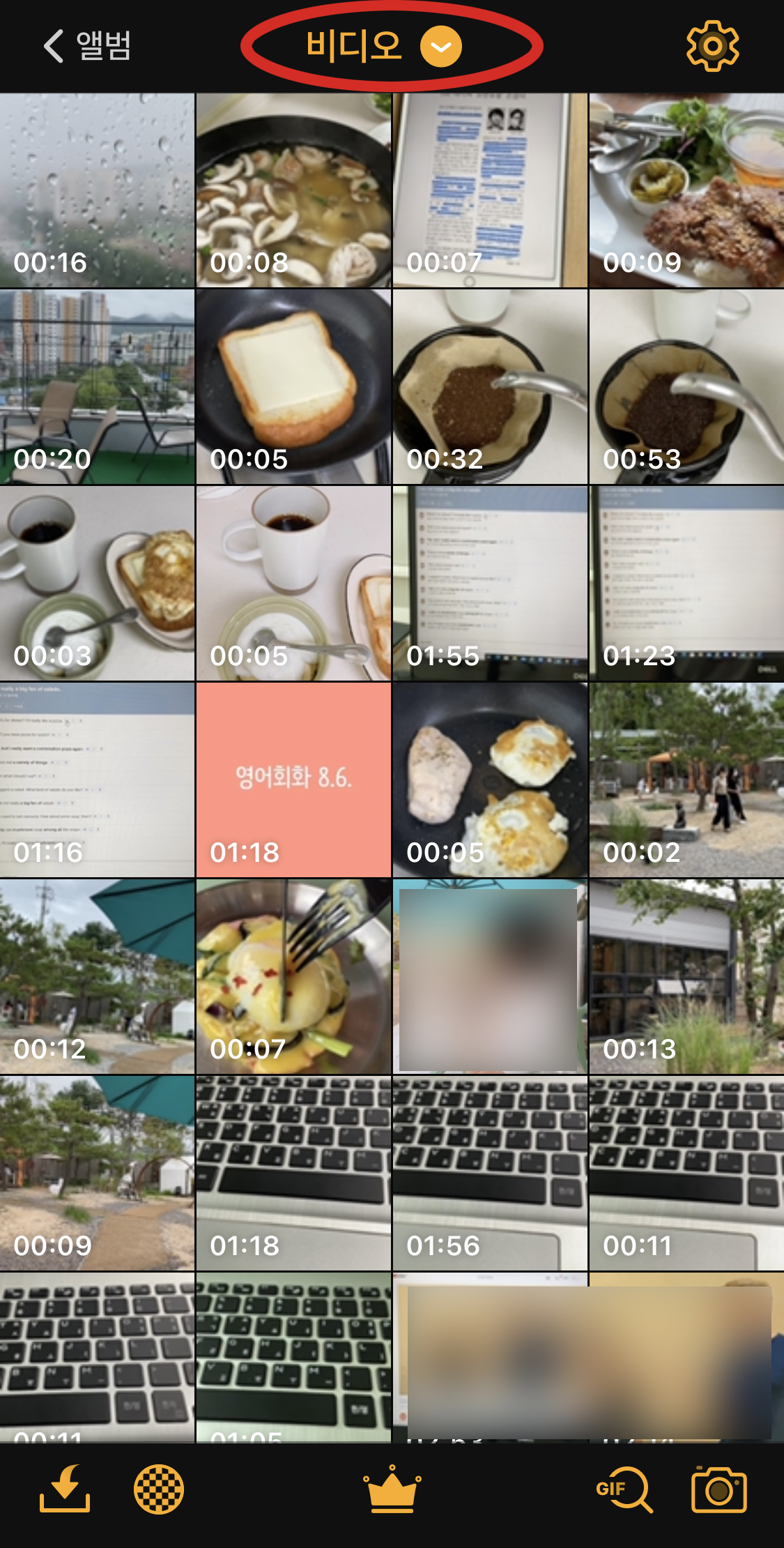
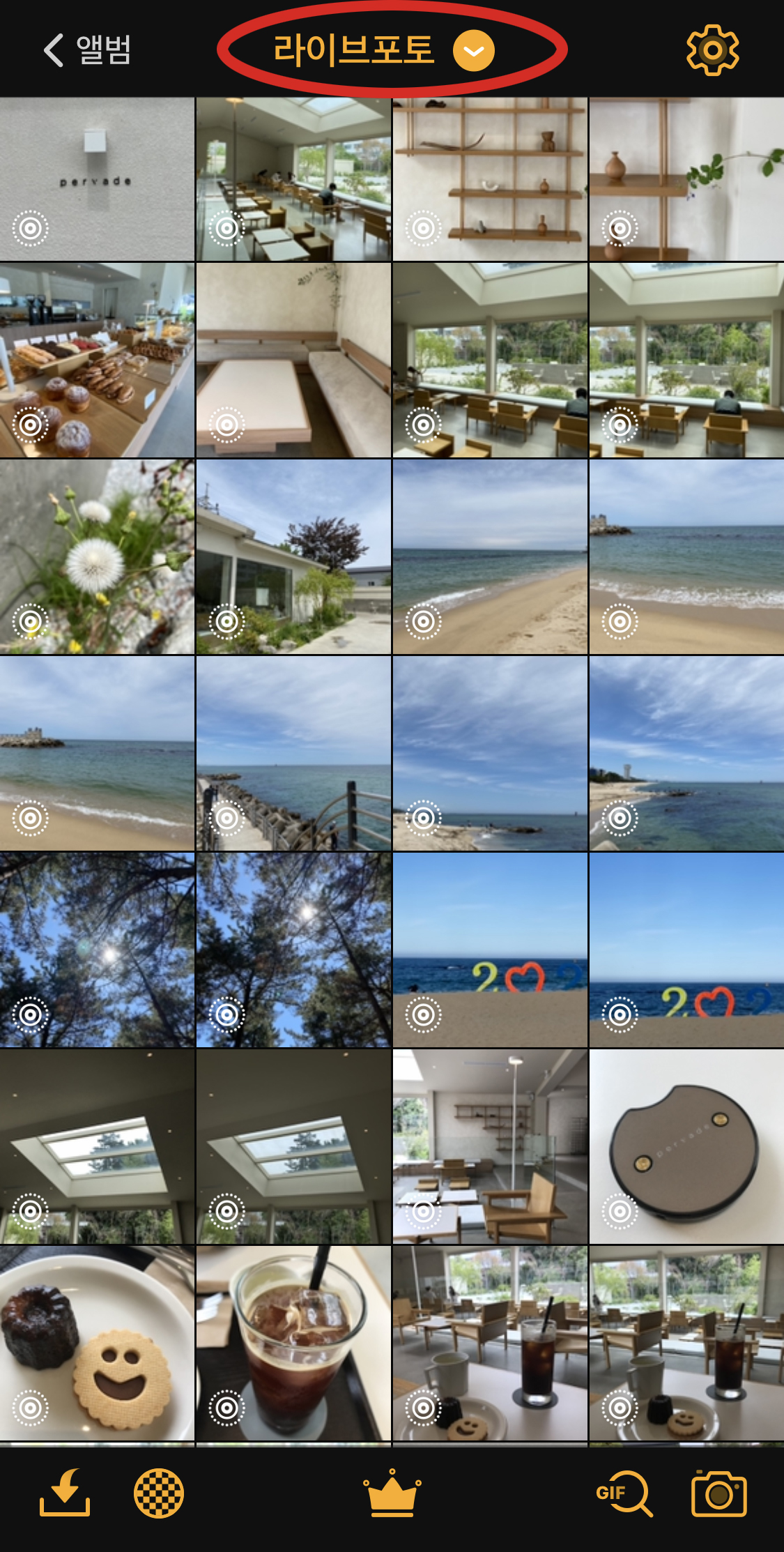
이렇게 사진이 따로따로 분류가 되어있어서 좀 더 편하게 원하는 사진을 선택할 수 있습니다.


저는 동영상을 선택했어요.
동영상으로 움짤을 만들 때는 원하는 부분만 선택해서 만들어 주세요.
용량이 초과되면 블로그에 올라가지 않습니다.
티스토리는 10MB까지만 올릴 수 있었어요.
저도 욕심을 냈더니 용량이 초과돼서 블로그에 올릴 수 없었어요.
하단에는 다양한 편집 기능이 있습니다.
캔버스, 자르기, 글자, 필터, 조정, 스티커, 로고, 필터, 테두리, 모자이크 등 원하는 대로 편집 가능합니다.
토끼와 거북이는 움짤 속도 조절을 할 수 있는 기능입니다.
토끼로 갈수록 속도가 빨라집니다.
동영상의 선택했을 경우 FPS가 있어서 초당 프레임 수도 지정할 수 있습니다.
프레임수가 많을수록 좀 더 부드러운 느낌의 움짤이 만들어집니다.
편집이 다 되었으면 저장을 눌러 주세요.
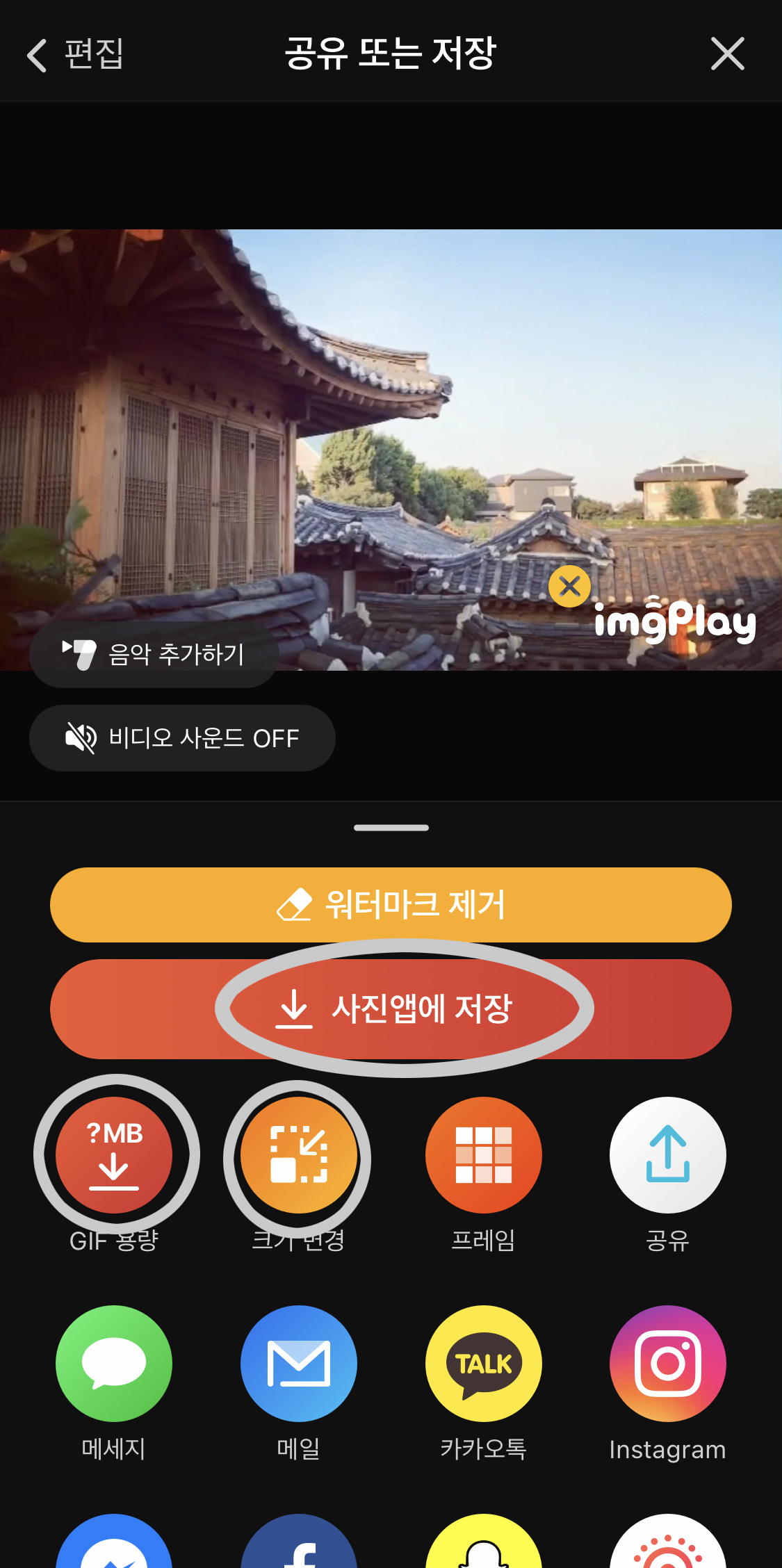
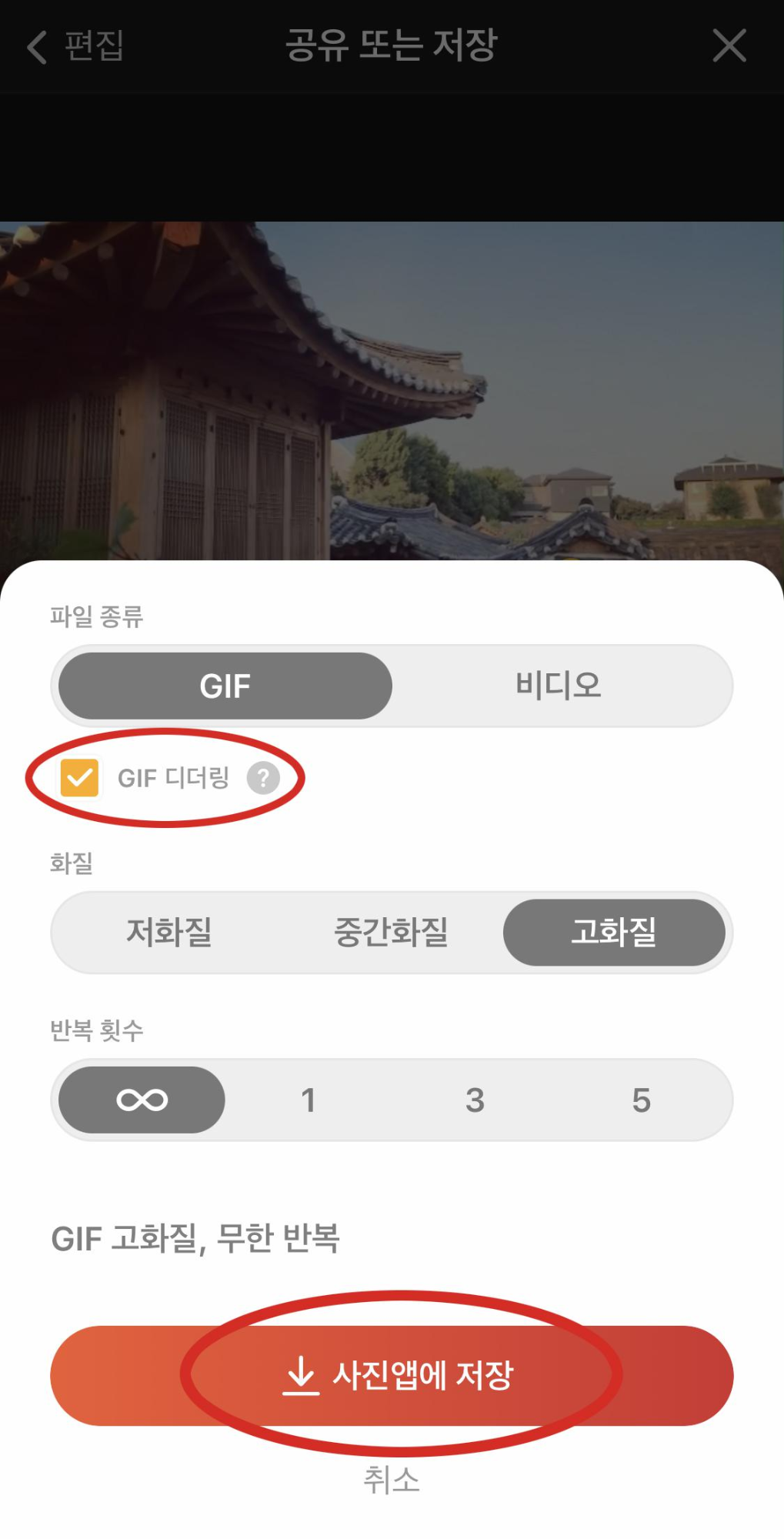
사진 앱에 저장을 누르시면 오른쪽 화면에서 처럼 파일 종류와 화질, 반복 횟수를 조절하여 저장할 수 있습니다.
여기서 GIF 디더링을 체크해야 좀 더 자연스러운 GIF 결과물을 저장할 수 있다고 합니다.
GIF로 변환되는 과정에서 색상 손실이 일어나 화질이 저하된 것처럼 보이는 부분을 보완하기 위해 지원하고 있는 기능이라고 합니다.
하단에 GIF용량을 통해 파일 용량을 조절할 수 있습니다.
크기 변경에서는 GIF 파일의 사이즈를 조절할 수 있습니다.
GIF 파일 사이즈가 너무 크다 싶으면 여기서 원하는 크기로 만들어 보세요.
카카오톡이나 인스타그램, 페이스북 등으로 공유도 가능합니다.

원하는 영상을 선택하고 테두리를 만들고 텍스트를 넣어 GIF 만드는 과정을 움짤로 만들어 봤어요.
이건 사진으로 만든 움짤입니다.

이건 영상으로 만든 GIF 움짤입니다.
너무 편리하게 움짤을 만들었어요.
오른쪽 하단의 ImgPlay 로고가 눈에 띄긴 하네요.
깔끔하게 사용하려면 프로버전으로 사용해야겠어요.
여러분도 편리하게 움짤 만들어서 다양하게 활용해 보세요
'정보' 카테고리의 다른 글
| 지맵(Z-MAP)으로 국민지원금 사용처 조회하는 방법 (0) | 2021.09.14 |
|---|---|
| 2021 추석 기차표 예매 일정과 예매 방법 (0) | 2021.08.30 |
| 토스 신용점수 등급 확인 방법(신용등급 점수표) (0) | 2021.08.25 |
| 코로나 백신 접종 증명서 발급받기(질병관리청 COOV앱) (3) | 2021.08.09 |



